Не выбрать раздел установки windows. Преобразование базового диска в активный через DiskPart
Привет друзья! Вот уже и прошел один месяц лета, а отдохнуть я толком еще и не успел, ну да ладно впереди еще два месяца отдыха:). Сегодня хочу рассказать вам на примере, как разбить новый жесткий диск в процессе установки Windows 7 .
О том я уже писал, но там для примера я показывал жесткий диск уже разбитый на разделы, а сегодня я хочу показать как разбить этот самый жесткий диск на разделы, и куда устанавливать Windows 7.
Давайте сначала пару слов о том, зачем разбивать жесткий диск на разделы и что это нам даст. Вот вы купили компьютер например с жестким диском в 750 Гб, так как он новый, то это будет не размеченная область. Нужно создать как минимум один раздел, что бы установить операционную систему. Многие наверное бы создали один раздел размером в 750 Гб и установили бы туда операционную систему. Но так делать нельзя, не то что бы нельзя, но я не рекомендую, так как может появится множество проблем.Например я всегда разбиваю жесткий диск на три раздела, это получается три локальных диска C , D и E . Но мне кажется что при сегодняшних размерах жестких дисков можно делать и больше разделов.
Зачем разбивать жесткий диск на несколько разделов?
Ну в первую очередь для удобства. Представляете, если у вас на одном диске C размером в 750 Гб будет находится операционная система, и еще все Ваши фото, фильмы, игры и другие файлы. Так будет очень сложно что-то найти. А при разбивке на разделы, диск C идет под ОС, а D и E можно уже использовать для хранения Ваших файлов.
Второй плюс, это то, что при проблемах с операционной системой, а точнее в случае ее переустановки локальный диск C скорее всего придется форматировать, я это уничтожить всю информацию на нем. Ее конечно же можно , но это очень сложный процесс. Ну а если у Вас на диске C только операционная система, а на дисках D и E другие файлы, то они не пострадают.
Да и операционной системе легче работать с менее загруженным разделом, так что плюсы от разбивки жесткого диска на несколько разделов очевидны.
Позавчера устанавливал Windows 7 на новый ноутбук с жестким диском в 750 Гб , хотя фактически там было размеченной области 689 Гб . Сделал несколько снимков процесса разбивки и сегодня вам их покажу и немного распишу.
Когда процесс установки доходит до выбора раздела для установки ОС, то видим вот такое:

Начинаем создавать разделы. Сначала создадим раздел под операционную систему (диск C). Я сделал 100 Гб, нажимаем “Создать” вводим размер, я ввел 100000 Мб (но после создания получится меньше 100 Гб , так что я потом написал 120000 Мб , а раздел получился 117 Гб ). Я думаю, что этого для ОС вполне хватит. Все зависит от размера жесткого диска, можно выделить и больше и меньше, но не скупитесь. Вводим размер и нажимаем “Создать” .

Система попросит еще выделить место для резервной области, согласитесь.


Это будет локальный диск D . Для него я указал размер 270 Гб . Нажимаем “Применить” .

Второй раздел готовый. Выделите “Незанятое место на диске” и нажмите “Создать” . Так, как это был последний раздел, то я указал размер всего оставшегося незанятого пространства. Ну и конечно же нажимаем “Создать” .
Вот и все, выделаем раздел, который мы создали для операционной системы, и нажимаем “Далее” .

Ещё на сайте:
Обновлено: Январь 14, 2014 автором: admin
На компьютерах с процессорами семейства х86 MBR-раздел можно пометить как активный через утилиту командной строки Diskpart . Это значит, что с этого раздела будет начинаться загрузка компьютера. Помечать тома динамического диска как активные нельзя. При преобразовании базового диска с активным разделом в динамический диск, этот раздел автоматически становится простым активным томом.
Чтобы назначить раздел активным, выполните следующую процедуру.
- Запустите DiskPart, введя diskpart в командной строке.
- Выберите диск, содержащий раздел, который вы хотите сделать активным, например так: DISKPART> select disk 0
- Перечислите разделы диска командой list partition .
- Выберите необходимый раздел: DISKPART> select partition 0
- Сделайте выбранный раздел активным, введя команду active.
Изменение типа диска в DiskPart
Windows ХР и Windows Server 2003 поддерживают базовые и динамические диски. Иногда возникает необходимость преобразовать диск одного типа в другой, и Windows предоставляет средства для выполнения этой задачи. При преобразовании базового диска в динамический, разделы автоматически преобразовываются в тома соответствующего типа. Однако выполнить обратное преобразование томов в разделы базового диска просто так нельзя. Сначала нужно удалить тома динамического диска и лишь затем преобразовать его обратно в базовый. Удаление томов приведет к потере всей информации на диске.
Преобразование базового диска в динамический - процесс элементарный, но накладывающий некоторые ограничения. Прежде чем начать эту операцию, примите во внимание следующие соображения.
- С динамическими дисками работают только компьютеры под управлением Windows 2000, Windows ХР или Windows Server 2003. Поэтому, если диск, предназначенный для преобразования, содержит более ранние версии Windows, вам не удастся загрузить эти версии после преобразования.
- На дисках с MBR-разделами должно быть не менее 1 Мб свободного места в конце диска. Иначе преобразование не будет выполнено. Консоль Disk Management (Управление дисками) и DiskPart резервируют это пространство автоматически; однако при применении других утилит для работы с дисками вы должны сами побеспокоиться о доступности этого свободного пространства.
- На дисках с GPT-разделами должны быть непрерывные, распознанные разделы данных. Если GPT-диск содержит разделы, не распознанные Windows, например созданные другой операционной системой, преобразовать такой диск в динамический не удастся.
Помимо сказанного, для любых типов дисков справедливо следующее:
- нельзя преобразовать диски с секторами размером более 512 байтов. Если используются секторы большего размера, диск нужно заново отформатировать;
- динамические диски нельзя создать на портативных компьютерах или сменных носителях. В этом случае диски могут быть только базовыми с основными разделами;
- нельзя выполнить преобразование диска, если системный или загрузочный раздел входит в состав зеркального, перекрытого или чередующегося тома, а также тома RAID-5. Сначала вы должны отменить перекрытие, зеркалирование или чередование;
- однако вы можете преобразовать диски с другими типами разделов, которые входят в состав зеркальных, перекрытых/или чередующихся томов, а также томов RAID-5. Эти тома становятся динамическими такого же типа, и вы должны преобразовать все диски набора.
Преобразование базового диска в динамический в DiskPart
Преобразование базового диска в динамический выполняется в следующей последовательности.
- Запустите DiskPart, введя diskpart в командной строке.
- Выберите диск, предназначенный для преобразования, например: DISKPART> select disk 0
- Преобразуйте диск, введя команду convert dynamic.
Как правило, установка Windows 7 проходит без особых осложнений и весь процесс занимает 20-30 минут. После установки Windows 7 самостоятельно определяет устройства и устанавливает драйверы, и даже если драйвер какого-то устройства не найден, Windows 7 установит его автоматически при первом подключении к Интернету. Так что после установки Windows 7 вам даже не придется устанавливать драйверы.
Первым делом программа установки попросит вас выбрать язык, вообще тут-то и думать нечего - конечно, русский. Если у вас вариант Windows 7 Ultimate, то вы сможете изменить язык после установки системы. Менее "навороченные" версии "семерки" такого не умеют, хотя с технической точки зрения такую функцию можно было бы реализовать в любом выпуске Windows 7, а то, что она не поддерживается другими выпусками Windows, - маркетинговый ход Microsoft.
После выбора языка появится окошко с одной-единственной кнопкой Установить.

Далее следует очень важный этап установки. Вам нужно выбрать свой выпуск Windows 7. Выбирать нужно именно тот выпуск, который вы приобрели. Если вы выберете Ultimate, а приобрели Home Basic, то ключ от Home Basic не подойдет, и вам придется переустановить систему еще раз, чтобы изменить выпуск Windows. А вот если вы хотите ознакомиться с возможностями "семерки", выбирайте Ultimate (Максимальная) - и тогда в течение 30 дней вы сможете бесплатно пользоваться всеми возможностями операционной системы.

Затем нужно будет прочитать лицензионное соглашение и выбрать тип установки - Обновление или Полная установка. Напомню, что вариант Обновление можно выбрать, если установка Windows 7 запущена из-под уже работающей версии Windows. Если вы загрузились с установочного диска, то нужно выбрать вариант Полная установка.

Следующий шаг - самый важный. Вам нужно выбрать раздел для установки Windows 7. При установке на новый жесткий диск (новый компьютер) нужно только щелкнуть по кнопке Далее. Windows 7 сама создаст разделы и отформатирует их. Если разделы уже созданы, нужно выбрать раздел, на который вы хотите установить "семерку", и щелкнуть по кнопке Далее. Если на разделе мало места, тогда нужно щелкнуть по кнопке Настройка диска, а затем - по кнопке Форматировать. При форматировании будут удалены все данные (ведь вы создали резервную копию?), зато освободится место для операционной системы.

Примечание. Как правильно выбрать раздел, если вы сомневаетесь, тот ли это раздел? Ведь когда вы просматриваете диск через Проводник, то выводятся буквы дисков С:, D:, Е: и т.д., а программа установки выводит номера разделов. Учитывая, что программа установки не выводит даже метки разделов, а проще всего ориентироваться по размеру раздела. Например, на моем компьютере раздел С: занимает 20 Гбайт, D: - 50 Гбайт, а Е: - примерно 90 Гбайт. Вам хочется установить "семерку" на диск D:, тогда выберите раздел размером 50 Гбайт. Есть еще один способ определить раздел. Обычно разделы нумеруются в соответствии с алфавитным порядком, т.е. разделу С: соответствует номер 1, разделу D: - 2 и т.д.
После выбора раздела начнется установка Windows. Вы увидите скучноватый индикатор прогресса копирования, после этого система будет автоматически перезагружена. После перезагрузки нужно немного подождать, пока система выполнит ряд служебных действий вроде обновления реестра. Установка на этом, сами понимаете, не завершена. Вам нужно ввести дополнительную информацию. Прежде всего - имя пользователя и имя компьютера. Имя пользователя не должно совпадать с именем компьютера. Понятно, что имя компьютера можно установить любое, а не только "имя_пользователя - ПК", но оно должно отдичаться от имени пользователя.

Следующий шаг ввод пароля пользователя и его подтверждение. Если вы не хотите, чтобы система при запуске запрашивала пароль, просто щелкните на кнопке Далее (ничего вводить не нужно).
А вот сейчас наступил самый интересный момент за весь процесс установки Windows: нужно ввести ключ продукта. Заметьте, сначала вы выбрали выпуск Windows, затем практически установили всю систему, а ключ нужно вводить только сейчас. Если вы хотели сжульничать и выбрали более дорогой выпуск, то у вас есть два варианта: или переустановить систему, выбрав нужный выпуск, или 30 дней бесплатно использовать более дорогой выпуск "семерки", а переустановить ее уже спустя месяц.

Следующий вопрос - выбор параметров брандмауэра Windows. Учитывая, что никакой другой брандмауэр вы пока не установили и не планируете этого делать, выберите рекомендуемые параметры. Сразу после этого нужно установить дату, время и часовой пояс. Думаю, с этим вы справитесь и без моих комментариев.

Далее нужно выбрать тип сети. Тут все просто: если у вас домашний компьютер, выбираем домашнюю сеть, если используете компьютер в офисе - рабочую сеть, а если вы в основном подключаетесь к публичным сетям в библиотеках, аэропортах или же подключаетесь к Интернету по GPRS/EDGE/3G, то нужно выбрать общественную сеть.

Вот на этом и все. После нескольких секунд ожидания вы увидите рабочий стол Windows 7.
Прогресс в создании персональных компьютеров и серверных систем, достигнутый за последние 20 лет, налицо. Однако рудименты отмерших платформ до сих пор определяют многие технологические аспекты стремительно развивающейся вычислительной техники.
Одним из таких рудиментов является BIOS – микропрограмма на языке ассемблера, выполняющаяся в специальном режиме работы процессора, записанная на микросхему, составную часть материнской платы .
Проходит время – и рудименты отмирают. Так и BIOS сменяется, долгожданно, технологией UEFI, которая на смену Главной загрузочной записи (MBR – Master Boot Record) приводит GPT.
Что такое GPT
GPT (аббревиатура от GUID Partition Table) – формат размещения записей о разделах жесткого диска.
В отличие от MBR, GPT не содержит исполняемого кода и не передает управление компьютером загрузчику операционной системы.

Эти функции выполняет UEFI. GPT содержит следующую информацию:
- номер блока винчестера, являющийся началом раздела;
- длина раздела в блоках;
- тип раздела.
GPT имеет ряд существенных преимуществ перед MBR.
Среди них:

В целях совместимости, если выбранный диск имеет GPT стиль разметки, в нулевом блоке присутствует MBR с установленным специальным значением типа раздела. Это необходимо для возможности работы винчестера на компьютерах с BIOS.
Понятно, что такой винчестер не сможет быть загрузочным, тем не менее, если установленная операционная система поддерживает диски со стилем разметки GPT, то информацию с них можно будет считать.
Видео: установка ОС на GPT
Установка Windows на GPT диск
Для установки Windows на компьютер с GPT стилем разметки жесткого диска, должны быть выполнены следующие условия:
- должна устанавливаться 64-битная версия операционной системы;
- на материнской плате компьютера должен быть установлен UEFI, а не BIOS.
Первое условия продиктовано политикой компании Microsoft: только 64-битные версии операционных систем Windows позволяют использовать UEFI и GPT.
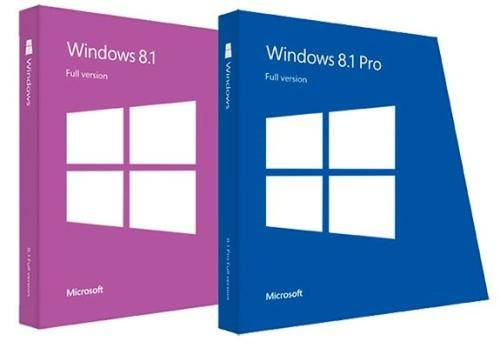
Второе условие следует из того, что GPT является одним из стандартов UEFI и обычным BIOS не поддерживается.
Для установки операционной системы требуется установочный диск или флешка. Создать загрузочную флешку можно несколькими способами:
- вручную с помощью командной строки операционной системы;
- при помощи специализированных программ.
В качестве специализированных программ можно использовать:

Важно! UEFI- совместимый флеш-накопитель, должен быть отформатирован в файловую систему FAT32, следовательно, максимальный объем данных, размещаемых на нем, не сможет превышать 4 ГБайт.
Если дистрибутив операционной системы имеет объем, превышающий 4 Гбайт, рекомендуется отформатировать флеш-накопитель в файловой системе NTFS.
Настройка UEFI BIOS
Для настройки UEFI BIOS требуется произвести следующие действия:
- войти в UEFI, нажав соответствующую клавишу при загрузке компьютера;
- если же будет использоваться флешка, отформатированная в NTFS, то придется отключить опцию Secure Boot;
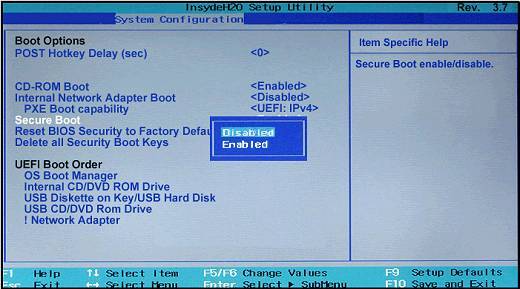

Рисунок 2. Сохранение изменений и перезагрузка
Опция Secure Boot позволяет выполняться только тем загрузочным программам, которые подписаны цифровыми ключами, известными UEFI. Эта опция обычно располагается в меню Security, для ее отключения требуется установить значение Disabled.
В некоторых случаях для отключения опции Secure Boot потребуется перевести UEFI в режим совместимости с BIOS. Такая операция может называться CSM, Legasy BIOS. Для получения детальной информации необходимо проконсультироваться с документацией с подробным описанием опций UEFI. Возможный вид меню UEFI для выполнения этой операции представлен на рисунке:
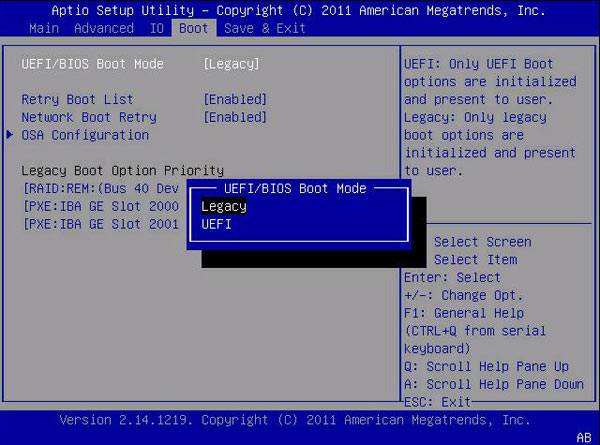
Для определения порядка загрузки нажимаем кнопку «Меню загрузки» и в открывшемся диалоговом окне выбираем флешку или DVD-привод.
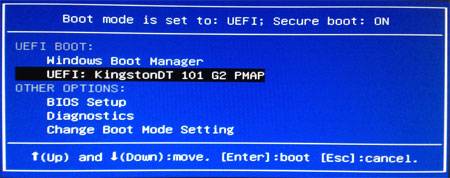
Внимание! Если не был включен режим совместимости с BIOS, DVD-привод должен работать в режиме совместимости с UEFI!
В некоторых случаях сохранение изменений не требуется, процесс установки операционной системы начнется сразу после определения порядка загрузки.
Обращаем внимание: операционная система Windows 7 не распознает в качестве загрузочного диска флеш-накопитель, работающий по стандарту USB 3.0. Флеш-накопитель должен быть установлен в разъем USB 1.0 или USB 2.0. Эти разъемы обычно черного цвета в отличие от разъемов USB 3.0, имеющие синий цвет.
Процесс установки
Процесс установки операционной системы на диск со стилем разметки GPT не отличается для систем Windows 7 и Windows 8 и включает в себя следующую последовательность действий пользователя:
- когда установщик операционной системы дойдет до этапа выбора диска, необходимо удалить все ранее существовавшие разделы, получив полностью не размеченный диск;
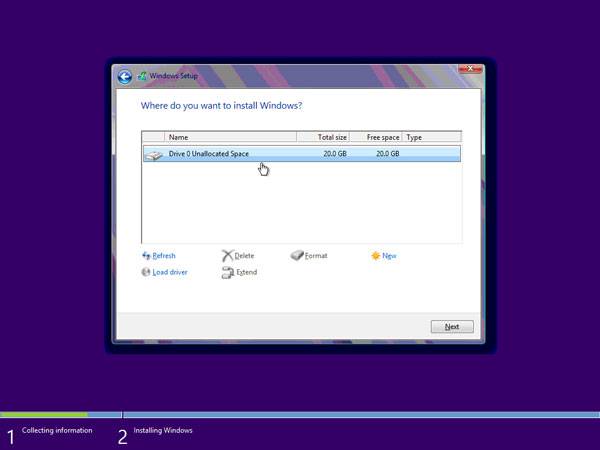

Обращаем внимание: удаление ранее существовавших разделов не может происходить без потери данных, так что вся информация на удаляемых разделах будет уничтожена! Прежде чем удалять разделы жесткого диска, создайте резервные копии важной информации.
Что делать если установка Виндовс на данный диск невозможна стиль разделов gpt?
Если программа установки операционной системы выдает ошибку «Установка Windows на данный диск невозможна».

Выбранный диск имеет стиль разделов GPT», возможны две причины:
- на компьютере нет UEFI;
- в UEFI была активирована настройка Legasy BIOS (традиционный BIOS), в котором загрузка и работа с дисками, размеченными в стиле GPT, невозможна. В этом случае требуется отключить режим совместимости с BIOS.
Если на компьютере нет UEFI, то необходимо переразметить винчестер в стиле MBR. Простейшим способом является использование консольной команды diskpart.

Обращаем внимание, что изменение стиля разметки диска может уничтожить все данные на нем, так что следует сделать резервные копии информации, прежде чем изменять стиль раздела диска.
Несмотря на то, что GPT– относительно новая технология, ее разработчики приложили максимум усилий, чтобы процесс установки операционной системы не сильно усложнился.
При установке Windows на диск со стилем разделов GPT требуется обратить внимание на следующее:
- компьютер должен работать под управлением UEFI;
- в UEFI необходимо отключить опцию «Secure boot»;
- при загрузке с DVD-привода необходимо установить режим совместимости с UEFI.
Как разделить жесткий диск при установке Windows? Существует такое негласное правило, что жёсткий диск ПК должен быть разбит на 2 (как минимум) раздела. Полагаю, об этом знают все, ну или практически все. Пренебрегают этим правилом лишь те пользователи, которые еще не столкнулись с потерей важной личной информации или она им не так дорога.
Как правило, в системе должен быть один диск (раздел), Диск С – для операционной системы, второй – для хранения личных файлов.
Безусловно, разделов для хранения мультимедиа и личной информации может быть и два и три, суть в том, что ОС и важные для пользователя файлы — не должны храниться на одном разделе жесткого диска !
Один из наиболее простых и доступных способов разделить жесткий диск – это разделить диск на этапе установки Windows. Как разделить диск с установленной системой Windows без потери данных описан .
Преимущество этого метода еще и в том, что он наиболее безопасен, а главное – универсален, то есть подойдет в независимости от того, какую ОС вы будете ставить, будь это Windows 7, 8.1, 10, от ее разрядности и типа устройства (ноутбук или компьютер).
Разделить жесткий диск на этапе установке Windows это отличный вариант если компьютер или ноутбук только куплен, но и пользователям, которые решат сделать это позже, он так же подходит. Просто заранее скопируйте важные файлы на запасной носитель (флешка, внешний жесткий диск), и только потом приступайте к разделению жесткого диска.
Если вас заинтересовал данный способ, то скорее всего вы уже купили или необходимую версию ОС и готовы разделить жесткий диск при установке Windows.
Вставляем флеш-накопитель или диск в устройство и перезагружаем систему. Что бы выставить приоритет загрузки, необходимо попасть в загрузочное меню. В зависимости от устройства, которое вы используете, выберите соответствующую горячую клавишу или их комбинацию.
| Asus, Samsung | Esc |
| Asus Phoenix-Award | F8 |
| Acer, Dell, Fujitsu, Lenovo, Toshiba | F12 |
| HP | Esc, затем F9 |
| MSI, Sony | F11 |
| Производитель | Версия BIOS | Клавиша boot menu |
| MSI | AMI | F11 |
| Gigabyte | Award | F12 |
| Asus | AMI | F8 |
| Intel | Phoenix-Award | Esc |
| AsRock | AMI | F11 |
| ECS | AMI | F11 |
| FoxConn | Esc | |
| BioStar | Phoenix-Award | F9 |
После запуска установщика, нас интересует панель, где предлагается выбрать тип установки. Выбираем – Полная установка.

Мы оказались в панели выбора раздела. Это и есть тот этап установки Windows, когда можно разделить жесткий диск. Как правило, если ПК только куплен, то его жесткий диск имеет следующий вид (комплектация DOS — без операционной системы). Возможно, у вас немного другая ситуация, но это не столь важно.
В нашем случае – есть свободное (не занятое) место на диске, которое в конкретном примере составляет 156 Гб. Нужно распределить, сколько места будет отдано под раздел для хранения системы (диск С), и сколько мы оставим для личного пользования.

Предположим, для Диска С я отведу 50 Гб. Получается, что для другого диска останется чуть более — 100 Гб.
Приступим. Выбираем пункт «Настройка диска» и кликаем пункт «Создать»

Сейчас мы должны указать сколько требуется «отщипнуть» от незанятого места для будущего Диска С.

Обратите внимание на единицу измерения, которую предлагает установщик – Мегабайты (Мб) .
Насколько мы помним из школы 1 Гб – 1024 Мб. Значит 50 Гб – 51200 Мб. Задаем размер 51200 Мб и жмем «Применить».

Если размер жесткого диска позволяет, то рекомендуемое значение под Диск С — 100-150 Гб (102400 Мб и более). Читаем предупреждение Windows о создании резервного раздела и нажимаем Оk.

Итак, что мы имеем.
Раздел 1 – резервный, для системных нужд Windows. В проводнике (среди отображаемых дисков), он будет не виден. Нужен ОС для защиты файлов загрузки.
Раздел 2 – раздел, который мы отвели под систему (Диск С). Когда жесткий диск будет разделен, мы выберем этот раздел для установки Windows.
Незанятое место – это место диска, которое мы можем использовать как захотим. Если оставить «как есть», то в проводнике (помимо Диска С), появится еще один диск (рис.1). Или можно разделить на 2 раздела. Тогда в системе станет 3 раздела. Системный, и два для хранения информации.
Продолжим. Если по какой-то причине (ошиблись, передумали) вас не устроил результат, можно разделить повторно. Выделяем «Раздел 2» и кликаем пункт «Удалить».
Если жесткий диск новый или вы заранее скопировали важные файлы на внешний флеш-носитель, то можно смело удалять и заново создавать новые разделы пока не получим желаемый результат.
Раздел RECOVERY
На современных ноутбуках, как правило, имеется скрытый дополнительный раздел RECOVERY (для восстановления системы). Пользователь на этом этапе может видеть картину, когда в системе уже есть 4 раздела: System, C, Recovery (D) и раздел для хранения информации. Можно ли их удалить и создать новые два или три раздела? Да, можно. Вопрос – нужно ли? Лицензию, вы конечно не теряете, но теряете возможность восстановиться без лишних усилий. Впрочем, диск восстановления можно создать и самостоятельно.
Продолжим. Я решил (в качестве примера), что 50 Гб мне мало. Я удалил этот раздел, и теперь укажу — 61500 Мб (60 Гб). Задаю размер и вновь нажимаю применить.

Раздел 2 размером 60 Гб создан. Приступаем к созданию раздела для хранения личной информации. Выделяем раздел с незанятым местом и кликаем «Создать».

Поскольку я хочу разделить жесткий диск только на 2 раздела (и один уже создан), система предлагает создать второй раздел из оставшегося незанятого места.

Система уже посчитала свободное место и мне осталось только кликнуть «Применить». Если бы из незанятого пространства требовалось создать не один, а два раздела, то вначале нужно указать размер для первого (к примеру, 51200 мб то есть 50 Гб) — «Применить». Далее из оставшихся 47177 Мб (46 Гб) создать еще один раздел. Думаю, смысл понятен.

Итак, что получилось.
Раздел 1 – необходим системе и в проводнике мы его не увидим (100Мб).
Раздел 2 – наш будущий Диск С. Сюда ставится Windows (60,1 Гб)
Раздел 3 – место для фото, видео, документов (96,1 Гб)
С заданием разделить HDD в процессе установке Windows мы успешно справились. На этом этапе можно выделить Раздел 3 и провести его форматирование. Это можно сделать сейчас или позже в проводнике уже установленной Windows.
Как видите, разделить жесткий диск при установке Windows очень просто и доступно. В оной из следующих статей разберем как это сделать в системе.