Что установить на windows 10.
ТОП-15 лучших программ для Windows 10
Отдельные приложения и программы, собранные в этом ТОП-15 лучших программ для windows 10, помогут упростить работу за компьютером или планшетом.
Использовать что-то одно для выполнения всех необходимых функций не всегда удобно.
Внимание! Приложения не являются обязательными. Они только совершенствуют работу системы, не меняя ее.
360 Total Security
В первую очередь, любому компьютеру не помешает защита. Особенно это важно, когда работа происходит через интернет.
Большинство сайтов мошенников делают копии привычных социальных сете или популярных сайтов.

Защитить компьютер от троянов и вирусов поможет 360 Total Security. Сканирование компьютера и мониторинг программ помогут избежать угроз.
С помощью «песочницы» антивируса можно проверять новые приложения, вызывающие сомнение пользователя.
В ней также доступно проверять поведение новых вирусов, при этом вреда компьютеру эти вирусы не смогут нанести.
Все личные данные будут находиться под надежной защитой. Любой возможный мошенник, пытающийся скопировать эту информацию, будет отправлен в черный список программы.
Личный кабинет в 360 Total Security создается через Facebook, или маил. Функция сканирования может быть не только автоматической, но и при нажатии. Сканирование компьютера доступно сделать полное либо выборочное.
Яндекс браузер
Некоторые пользователи предпочитают Браузер или браузер от Microsoft. Но удобство Яндекса в скорости и дизайне. Настройки простые и понятные, не имеет ничего лишнего.

Для лучшей работы достаточно синхронизовать несколько устройств одним браузером. Пользуясь Яндекс диском и облачным хранилищем можно сэкономить много времени.
Кроме этого доступ к вкладкам возможен без дополнительного окна. Все данные о пробках, кино или новостях всегда обновляются.
Сервис с официальными фильмами, сериалами, книгами и играми. Создав свой аккаунт, вы можете скачивать любые доступные файлы. Также можно загружать что-то свое.

При каждом включении ПК MediaGet включается автоматически. Все скачиваемые файлы абсолютно безопасны и не имеют рекламы при просмотре, чтении и т.д.
Поиск производится в верхней строке, при этом результатов выдает много. Загружаемые файлы находятся в «Загрузки». Любую загрузку можно приостановить, отменить или перезапустить.
Скачанные данные можно просматривать в «Медиаплеере» или в папке загрузок в памяти компьютера.
Приложение может поддерживать сторонние файлы из интернета. Скачивание идет через сервер MediaGet.
Возможно поочередное скачивание большого количества файлов. Показано примерное время окончания загрузки и процент уже загруженного материала.
При медленной интернете программа сообщает об этом, и предлагает приостановить процесс загрузки.
ooVoo
Если не сможет полностью заменить Skype, то, по крайней мере, точно дополнит его некоторыми функциями.
Не обязательна отдельная регистрация именно на этом сервисе. Войти в аккаунт можно с помощью Facebook или .

При разговоре эхо подавляется и нет помех для слушателя. Звук становится максимально чистым. Это не влияет на трафик, поэтому не стоит волноваться.
Разговор без помех стал возможен, фоновые звуки и качество микрофона не повлияют на диалог.
Из-за меньшей популярности ooVoo перегрузка сети практически невозможна.
Технология, изобретенная компанией, автоматически проверяет качество соединения и подстраивается под пользователя, чтобы избежать резкого обрывания связи.
IrfanView
Изменение изображений никогда не было простой работой.
С помощью IrfanView доступно просматривать большие картинки с минимальным временем загрузки.
Слайд-шоу и полноэкранный режим просмотра помогают сосредоточиться на деталях снимка либо просто наслаждаться показом выбранных фото.

Работа с изображением проводится здесь же. Увеличение, уменьшение, обрезка, выравнивание и многое другое совершенно бесплатно.
Благодаря поддержке высокого разрешения, возможно самостоятельно создавать обои для рабочего стола или фотографии для веб-сайтов.
Для среднего уровня пользователей есть автоматическая настройка цвета, коррекция и улучшение фото в одно нажатие. Анализируя изображение, программа подбирает затемнение и высветление самостоятельно. Улучшение всегда можно отменить.
Интерфейс есть в доступе на многих языках.
Просмотр видео и аудио-файлов доступен в IrfanView. Для этого может потребоваться дополнительный плагин. Его скачивание через программу значительно сэкономит время и обезопасит от возможного вируса на стороннем сайте.
GIMP
Именно здесь идет художественная обработка фото. Подробные настройки слоев и рисование.
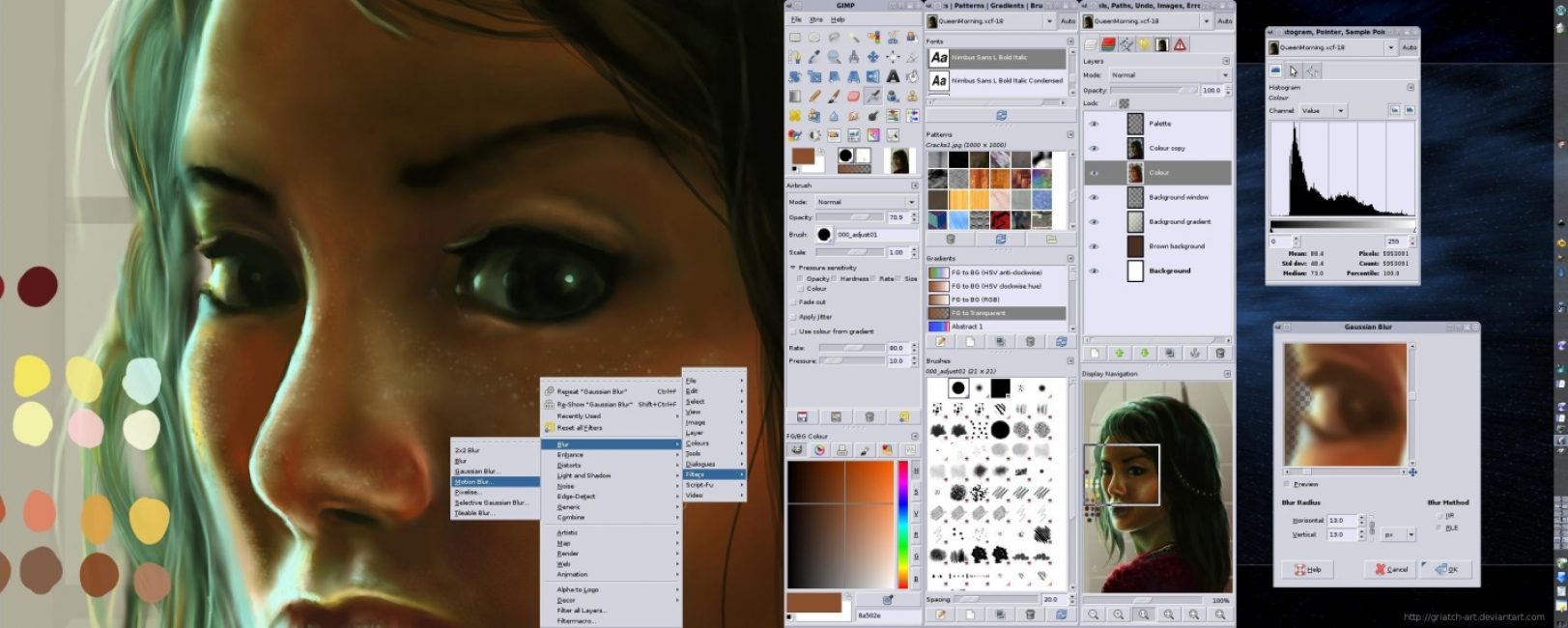
- Цветокоррекция: уровни, кривые, яркость (обесцвечивание), контраст, тени, тон, баланс цвета;
- Возможность фильтров: клонирование объектов (учет перспективы), выравнивание линии горизонта, искажение оптики, удаление дефектов, имитирование цветофильтров, уменьшение тени на определенном объекте;
- Рисование: масштабируемая кисть, несколько предметов для рисования, кистевая динамика;
- Экранные фильтры: эффект дальтонизма, коррекция гаммы и контраста;
- Настройки интерфейса: полная перенастройка команд на клавишах клавиатуры, любые окна перемещаются независимо от остальных, перегруппировка диалогов.
Для упрощения работы поддерживается использование графического планшета.
С помощью такого колорита инструментов создавать и переделывать можно автоматически или полностью самостоятельно. Программа подойдет как , но с более примитивными настройками.
Максимально количество слоев для одного проекта - 22.
AIMP
Бесплатный простой аудиоредактор. Потребление ресурсов компьютера минимально.

Воспроизведение и запись возможны с помощью памяти компьютера. Этот ускорит процесс не перегружая виртуальный диск приложения.
Удобно работать сразу с несколькими звуковыми файлами. Закладки можно перемещать по очереди их воспроизведения. При этом многозадачность почти не тормозит общую производительность.
Поиск файлов происходит по всем открытым спискам. Полная информация о любом файле показывается при наведении мыши. Изменение обложек или их удаление возможно при работе с музыкой.
Аудиоредактор позволяет сохранять музыку в любом формате (MP3, ACC, WAV и др.). Изменение любого звукового файла или изменение название, метки группы и многое другое.
Фонетика позволяет сортировать музыку по различным параметрам (группа, название, размер). «Горячие клавиши» перенастроить не составит труда. Переставить все функции или изменить действие одной кнопки клавиатуры доступно в настройках.
Благодаря визуализации изменение треков стало проще. Производится она при помощи двух шкал, изменяющихся в реальном времени.
Для работы со звуком используйте усиление, подавление, изменение темпа и многое другое. Большинство популярных плагинов совместимы с AIMP.
LibreOffice
Полный комплект программ, необходимых в офисе и для работы дома.

1 Текстовый процессор. Формат odt. Работа с текстовыми файлами, таблицами. Изменение и создание текста, списков и т.д. Предварительный просмотр документов перед печать или скачиванием.
2 Табличный процессор. Формат ods. Имитирует бумажные таблицы. С использованием двумерного массива помогает производить необходимые вычисления. Организует данные и подсчеты.
3 Подготовка презентаций. Формат odp. Создание, редактирование и показ презентаций на больших экранах и проекторах. Позволяет тратить меньше времени на большие проекты.
4 Векторный редактор. Формат odg. Создание и редактирование изображения векторного типа на экране компьютера. Сохранение в различных форматах векторных файлов.
Меню с видео
Используется для трансляции аудио и видео файлов. При воспроизведении установка дополнительного плагина не требуется.
Кроме того VLC Player поддерживает работу дисков DVD и интернет радио. Возможна запись проходящих через потом аудио и видео.
Испорченные при загрузке видео или музыка идет без проглючивания.
Большие кнопки меню значительно упрощают работу приложения. Удобный интерфейс, в котором нет ненужных дополнительных функций.
Благодаря одному только VLC Player можно передать данные с нескольких компьютеров по общей сети. После передачи их легко разделить и найти.
После приема DVD на одном компьютере провести трансляцию на другие несложно. При этом никаких других данных скачано или показано остальным пользователям не будет.
Подготовка к сканированию
Важно! Advanced System Care не может заменить антивирус.
Базовая защита производится автоматически. Оптимизация помогает добиться максимальной продуктивности системы компьютера.
При совместном использовании данных производится их проверка. Оптимизация обновляется в реальном времени, скорость работы ПК не будет падать. Все настройки производятся с основой на работу и использование программ.
Любая попытка не санкционированно просмотреть личную информацию о пользователе тут же блокируется.
После сканирования производится чистка программ-установщиков, невыполняющих никаких функций в работе компьютера. При желании можно вернуть все эти данные.
Advanced System Care переведена почти на 40 языков мира.
Пришло время остановиться на вопросе, а стоит ли устанавливать Windows 10, после её выхода большинство новых ноутбуков и компьютеров поставляются на базе «десятки», фактически все программное обеспечение адаптировано под новую ОС и выпускается для работы в ее среде.
Поговорим о том, имеется ли смысл , если до этого пользовались «семеркой» или «восьмеркой», попутно рассмотрев основные «за» и «против» новой операционной системы.
Начнем, пожалуй с причин, по которым с переходом на «десятку» все-таки следует немножечко повременить (информация приведена для владельцев исключительно лицензионных копий предыдущих операционных систем).
Одним из немаловажных факторов, которые способствовало быстрому внедрению Windows 10, это ее бесплатное распространение. В стоимость поставляемых на базе новой ОС компьютеры/ноутбуки не учитывается цена предустановленной операционной системы.
На протяжении целого года после ее выхода обновиться с Windows 7-8.1 можно было совершенно бесплатно, правда, только до той или ближайшей к используемой на ПК редакции ОС (если была Home, то бесплатно заполучить профессиональную версию не представлялось возможным).
Есть шанс попробовать новую систему без потери данных и с функцией возврата предыдущей версии Windows. Компания Microsoft позволяет обновиться до «десятки» и эксплуатировать ее до одного месяца с возможностью выполнить откат до предыдущей версии Виндовс. Да, с этим нередко возникают проблемы, но факт существования функции остается фактом.
Следующая причина перейти на Windows 10 касается юзеров версии 8.1. В новой ОС были учтены пожелания пользовательской аудитории и обращено пристальное внимание исправлению существующих неполадок.
Значительные изменения коснулись пользовательского интерфейса: он стал менее адаптированным под планшеты и прочие сенсорные устройства, и вполне адекватен для юзеров ноутбуков и компьютеров. При этом апгрейд с Windows 8.1 до «десятки» осуществляется абсолютно безболезненно и без потери информации.
Любителям классики, которые многие годы работают в среде Windows 7, придется незначительно перестроиться и адаптироваться под новую графическую среду, в первую очередь момент касается наличия меню «Параметры», Win+X. Переработанный Пуск для почитателей «семерки» будет более привычным и родным, чем для тех, кто апгрейдится с Виндовс 8.1.
Перечень новых функций обрадует и заинтересует большинство юзеров. Поддержка виртуальных рабочих столов без сторонних приложений, что давно реализовано в ряде дистрибутивов Linux, правда, с некоторыми ограничениями по функционалу, заставит улыбнуться фактически каждого. Продвинутая система восстановления после сбоев и ошибок облегчит процесс реанимации операционной системы.
 Для ноутбуков и нетбуков примечательной станет возможность привязки жестов тачпада к определенным функциям, как это сделано в Mac OS.
Для ноутбуков и нетбуков примечательной станет возможность привязки жестов тачпада к определенным функциям, как это сделано в Mac OS.
Для работы с большим числом окон доработана функция интеллектуального прилипания окон приложений и Проводника с несколькими улучшениями.
Работе с многодисплейными системами также уделено немало внимания. Не стоит обходить и следующие нововведения:
- переработанный родительский контроль;
- улучшенное подключение и мониторам по беспроводным каналам связи;
- «Хранилище»;
- консольная авторизация в системе;
- ярлыки в левом фрейме Пуска;
- надежный интегрированный защитник.
Некоторые из функций улучшаются с выходом обновлений, другие, пока отсутствующие, добавляются и будут добавляться. Что касается «семерки» и «восьмерки», то они еще какое-то время будут обновляться, но апдейты будут касаться исключительно безопасности системы.
Заядлым геймерам установка Windows 10 предоставит еще больше возможностей: она поддерживает обновленный API DirectX под редакцией 12. Если являетесь владельцем мощного компьютера, видеокарта которого поддерживает DX12, обязательно обновляйтесь, этим получите возможность оценить новые игры на базе последнего DirectX.
К «десятки» такие же, как и к ее предшественницам, при том, что последняя ОС от Майкрософт более производительная, особенно если отключить ненужные визуальные эффекты, биометрические службы и неиспользуемые сервисы.
Полноценную поддержку SSD и отсутствие необходимости выполнения ручной настройки системы в случае ее установки на твердотельный накопитель следует записать в актив Windows 10, если приобрели цифровой накопитель на базе флэш-памяти.
Причины не устанавливать
Обновление - первый и важный фактор, который служит поводом не переходить на «десятку».

При обновлении до Windows 10 возможны проблемы, с которыми справится не каждый начинающий пользователь без помощи посторонних или хотя бы тематических статей в интернете.
Самыми распространенными причинами появления ошибок являются:
- попытка апдейтить пиратскую версию Windows;
- недостаток свободного места на системном томе или наличие битых секторов на нем;
- использование устаревшего оборудования (которому 5 и более лет).
Эти и многие другие проблемы довольно легко решить (за исключением приобретения нового ноутбука), если знать как, сам факт их наличия порой отбивает какое-либо желание переходить на Windows 10.
Спустя столько времени после релиза, Windows 10 все еще остается сыроватой. Очередные обновления привносят в нее многочисленные исправления, также касающиеся и интерфейса операционной системы.
Даже в настоящее время разработчики не могут решить некоторые проблемы с совместимостью драйверов и конфликтами, возникающими при работе со старыми приложениями или на устаревшем оборудовании.
Некоторые выпущенные пару лет назад программы, которые ныне не поддерживаются, порой отказываются работать в новой среде даже в режиме совместимости. Повсеместно встречаются неполадки в функционировании поиска, Пуска и магазина приложений, а спонтанные синие экраны никого не удивляют.
Очень серьезной проблемой «десятки» является ее шпионаж. Хотя по сравнению со смартфонами, которые предоставляют значительно больше данных спецслужбам и транснациональным корпорациям, Windows 10 не скрывает, что делится всем, чем только можно, с серверами Microsoft, как и любой браузер.

Со слежкой понятно: таким образом Майкрософт подсовывает соответствующую интересам пользователя рекламу, чтобы заработать самим и выкачать немного финансов со своих юзеров.
Отключается слежка несложно, об этом читайте соответствующую статью.
Защитник Windows 10 стал более самостоятельным, что наряду с невозможностью отказаться от апдейтов превращает понятие скайнет в быль. Так, например, Защитник Виндовс 10 может без предупреждений удалить какую-либо пиратскую игру или приложение. Даже если такой софт остается на ПК, он может попросту не запуститься ввиду отсутствия какого-либо файла. Этот документ может быть удален Защитником «десятки» или перемещенным в карантин.
Из-за стремления обеспечить наивысшую безопасность своей системы, Microsoft установили запрет на отключение Защитника и отказ от обновлений. Деактивировать интегрированный Защитник в «десятке» нельзя даже после инсталляции антивирусной программы, а отключить обновления без ручного редактирования пары ключей реестра не получится.
Если пользуетесь устройством, которое поставлялось с лицензионной версией «семерки» или Windows 8.1 и не хотите дополнительных проблем, от перехода на Виндовс 10 временно стоит отказаться.
В разделе приведены краткие сведения и советы как представителей Microsoft, так и обычных пользователей, которые упростят процесс замены операционной системы на новую.
- При появлении неполадок с драйверами графического адаптера (да и любого другого девайса) следует удалить проблемное программное обеспечение, скачать драйвер с сайта поддержки оборудования и установить его вручную посредством интегрированного инсталлятора или через «Диспетчер устройств». Для полного удаления из системы информации о драйвере любой видеокарты следует воспользоваться приложением Display Driver Uninstaller;
- Обеспечьте требуемый объем свободного пространства на системном диске, которое потребуется для хранения копии старой системы, установки новой ОС, программного обеспечения, хранения временных файлов, точек отката системы и т. д.
Из отзывов пользователей о новой операционной системы можно сделать несколько выводов:
- значительная часть негатива фактически повторяет грязь, вылитую семь лет назад на Windows 7;
- операционная система действительно работает быстрее, если отключить ненужные службы;
- Windows 10 занимается шпионажем и откровенно об этом сообщает пользователю;
- Виндовс 10 обязательна к установке владельцам мощных игровых устройств из-за поддержки DirectX 12-й версии.
Для того чтобы оценить все плюсы и минусы новой операционной системы, протестировать ее и сделать собственные выводы, необходимо самому установить ее и проверить все на собственном оборудовании.
Позвольте представить список, который включет в себя самые популярные программы для Windows 10 для вашего компьютера, которые поспособствуют оптимизации работы с этой операционной системой.
Благодаря этим бесплатным приложениям ваша жизнь станет еще интересней.
Сильный и эффективный антивирус, способствующий оптимизации работы. Способен устоять против всех новейших вирусов. Соединил высокую технологию сканирования и находки вирусов.
Для усиления безопасности и работоспособности имеет 2 антивирусных ядра и три защитных уровня, которые гарантируют полную, и что очень важно, постоянную защиту компьютера.
Emsisoft Internet Security неустанно отслеживает активные программы, их поведение, а также присутствие в них разнообразных вредоносных элементов и вирусов. Фаервол обеспечит защиту от хакерских и онлайн-атак вашего компьютера.
Еще одним положительным моментом является отсутствие надоедливых обновлений.
Более детально вы сможете ознакомиться с работой этого антивируса, просмотрев следующее видео
Обзор Emsisoft Internet Security 11
Популярный и наиболее распространенный менеджер файлов. В нем вы сможете найти все необходимые функции, благодаря которым эта программа не первый год занимает лидирующие позиции.
В ней предусмотрены все функциональные элементы для просмотра разнообразных графических файлов, архивные распаковщики, опция скачивания нескольких потоков информации.
Пригодятся функции кодирования/декодирования, разрезки и склейки больших файлов. Есть элементы для настройки и контроля рабочих процессов системы и архиваторов.
AIDA64
Бесплатная программа для windows 10 дает исчерпывающую информацию обо всех компонентах вашего ПК: операционной системе, подключенных устройствах, программах и сети. AIDA64 является одной из лучших программ для оптимизации работы windows 10.
Включает в себя огромный набор тестовых проверок стабильности и производительности вашего компьютера. AIDA64 Extreme Edition легко поддерживает более ста сорока разнообразных устройств.
Благодаря работе датчиков она контролирует температуру, скорость вращения и напряженность охлаждающих вентиляторов. С помощью детального анализа вы сможете следить за работой процессора, монитора, материнской платы и т. д.
Если у вас возникнут какие-либо вопросы, это видео поможет найти вам ответы
AIDA64
AIDA64 - установка, начало работы (видеоурок)
PROMT Professional 11
Лучший из ныне разработанных на сегодня бесплатных переводчиков. Незаменимый помощник при работе с иностранными языками. Гарантирует высококачественный перевод любого текста.
Современные PROMT технологии и постоянно обновляющиеся словарная база обеспечит вам легкую работу и качественный результат. Просто установите ее на свой компьютер и пользуйтесь в независимости от посторонних факторов.
Для удобства предоставляем вам видео
PROMT Professional 9 + словарь +ключ активации
ТОП-10 бесплатных программ для Windows 10
Glary Utilities 5
Комплекс программ для чистки системы ПК от всякого мусора: удаленных файлов, неактуальных системных реестров, истории пользования интернетом.
С ее помощью вы можете корректировать работу своего браузера, находить и удалять дубликаты ненужных элементов.
Помимо этого, программа дает легкий доступ дефрагментации дисков, проверке и восстановлению системы, архивирует информацию. Разработка получила много наград мирового уровня.
Смотрите видео и убедитесь в полезности данной программы
Обслуживание ПК с помощью Glary Utilities
В данном видео уроке будет сделан обзор прекрасной программы (утилиты) Glary Utilities.
Adobe Flash Player
Обязательно присутствующий плагин на каждом компьютере. С его помощью вы можете играть игры в онлайн-режиме, смотреть видео высокого качества, создавать веб-приложения и презентации.
Как правило, эту программу ставят одной из первых после установки Windows. На основе этого плеера построено множество видео и другого контента на всевозможных сайтах.
Широко применяется для разработки развлечений и реклам в интернете.
Интересно! Установив эту программу, вы можете избавиться от проблем со Skype. Часть функций этого средства связи связана с плеером.
Чтобы установить Adobe, смотрите видео
Как установить Adobe Flash Player на любом компьютере
Видеоурок как правильно установить Adobe Flash Player на свой компьютер.
STANDARD Codecs
Набор видео и аудиокодеков от творцов Shark007. Устанавливается в операционной системе Windows 10 для оптимизации ее работы. Включает в себя новые версии кодеков, обеспечивая произведение любых видеороликов в интернете.
Если возникнет необходимость, вы без труда можете поменять установленные компоненты. Отлично поддерживает потоковую передачу информации во всех браузерах. Эта программа не имеет в себе функции воспроизведения аудиофайлов.
Программы для Windows 10 стали востребованным объектом поиска, изучения, составляющими всевозможных рейтингов и обзоров.
Если говорить о том, какие приложения для компьютера самые нужные и полезные, сразу следует оговориться: здесь многое зависит от вкуса, предпочтений, от того, кому какие программы нужны в работе и т. д.
Существует определенный набор приложений, необходимых для каждого пользователя, без которых ни один компьютер или ноутбук не будет обеспечен базовым набором важных функций, таких как:
- составление, чтение и хранение документов;
- просмотр изображений и видеофайлов;
- воспроизведение звуковых файлов;
- работа с камерой;
- навигация в сети интернет;
- ip-телефония, голосовая и видеосвязь;
- скачивание файлов из интернета;
- поиск и обновление драйверов;
- безопасность.
Есть и другие разновидности программ, которые не входят в обязательный список, но каждая из них тоже может иметь многомиллионный круг пользователей. Сюда относятся всевозможные графические редакторы, игровые программы, приложения для настройки, оптимизации и очистки компьютера, редактирования аудио- и видеофайлов, для записи дисков и ряда других задач.
Это самый необходимый программный софт, с которого любой пользователь начинает оснащение своей операционной системы.
Некоторые из приложений бывают установлены в ней заранее. Не является исключением и десятый виндовс, как на компьютерном сленге часто называют ОС Windows 10.
Краткий обзор программ, предустановленных в Windows 10
Набор приложений, поставляемый вместе с операционной системой, навряд ли можно назвать богатым, но полезный софт в ней все-таки имеется.
Начать стоит с новинки, которая появилась именно в этой версии Windows - браузера Microsoft Edge. Эта новая разработка производителя операционной системы оставляет хорошее впечатление: быстрый старт, хорошая скорость работы, отзывчивый интерфейс, комфортность просмотра, удобное меню и настройки. Правда, для полноценной конкуренции и лидерства среди браузеров пока не хватает поддержки расширений. Однако думается, что если Microsoft будет продолжать развитие своего браузера, и не будет относиться к нему, как к печально известному İnternet Explorer, будущее Microsoft Edge может сулить отличные перспективы.
Internet Explorer в операционной системе тоже имеется, однако он довольно далеко спрятан.
Найти его можно через строку поиска на панели задач, либо в папке C:\ Program Files\ Internet Explorer\ (нужный для запуска файл называется “iexplore.exe”). Последние версии этого браузера были на удивление хороши и функциональны, однако к тому времени репутация его была настолько сильно испорчена, что мало кто захотел к нему возвращаться и использовать заново.
Другая перспективная разработка, которая появилась в Windows 10 — голосовой помощник Cortana (Кортана), который по голосовой команде выполняет действия на компьютере и в интернете. К сожалению, программа пока работает далеко не на всех языках и в ограниченном числе регионов, в частности, она недоступна для говорящих на русском и языках стран СНГ. Те, кто хорошо знает английский, могут пользоваться ею, изменив в настройках системы основной язык и регион (например, на США или Великобританию). Поддержка русского языка ожидается в ближайшие годы. Подобные приложения были прежде разработаны для мобильных телефонов, но для компьютерных операционных систем это новинка.
Другие полезные программы, установленные в операционной системе, фактически являются повторением софта, имеющегося в предыдущих версиях Windows, и не содержат существенных изменений. Это не уменьшает их достоинств и значимости. К их числу относятся:
- Графический редактор Paint.
- Текстовый редактор Блокнот (Notepad).
- Приложение Ножницы для скриншотов.
- Проигрыватель Windows Media.
- Приложения Photos, Camera, Calendar, Calculator.
- Защитник Windows.
Большую часть программного софта приходится устанавливать на компьютер отдельно от операционной системы согласно своим потребностям и предпочтениям. Благо нет недостатка в приложениях и разработках для любой версии виндовс, в том числе и для десятки. Наверное, нет нужды разбирать даже малую часть всего софта, который предназначен для Windows 10, но стоит упомянуть лучшие и самые необходимые программы, без которых работу на компьютере трудно представить.

Например, архиваторы. Хороших вариантов здесь много, но лидером по праву является программа WinRar. Она прекрасно справляется со всеми необходимыми задачами, работает с любыми архивами, имеет понятный интерфейс и хорошо знакома большинству пользователей. Из других популярных архиваторов можно отметить 7-Zip и Universal Extractor, которые также отличаются простотой, функциональностью и возможностью работы со всеми типами архивов.
Офисные программы
Для работы с файлами PDF наиболее распространенной является программа Adobe Reader. Она имеет приятный, доступный и привычный для многих интерфейс и отлично справляется со своими функциями. Недостатком ее можно считать довольно частые и большие по объему обновления, что является не лучшим вариантом для пользователей с ограниченным трафиком. В этом случае в качестве хорошей альтернативы можно посоветовать Foxit Reader или Sumatra PDF, которые отлично подходят для работы с данным форматом.
Для операций с документами в форматах doc или docx, таблицами и презентациями на первом месте стоит знаменитый Microsoft Office - офисный пакет от разработчика операционной системы Windows. Он платный, хотя не является секретом, что в реальности далеко не все пользователи честно платят за его использование. Последние три версии - это Microsoft Office 2010, 2013 и 2016, и любая из них может быть установлена на десятый виндовс.
Наиболее популярные и лучшие программы, входящие в состав данного пакета — Word, Excel, PowerPoint и Outlook, а большинство других не всем знакомо.
Графические редакторы
Конечно, лидером здесь является знаменитый Adobe Photoshop, позволяющий делать с фотографиями все, что только придет в голову. Есть и другое известное приложение - CorelDraw Graphic Suite, в котором появились расширенная поддержка Windows 10 с мультидисплейным режимом просмотра и поддержкой мониторов 4K. Однако эти программы хороши главным образом для продвинутых пользователей, обладающих серьезными навыками в сфере редактирования фотографий. Для большинства обычных пользователей хорошим вариантом будет программа Paint.Net, обладающая несколько большими возможностями, чем графический редактор Paint, установленный в самой операционной системе.

Что касается программ для записи дисков, то долгие годы лидерство в этой сфере прочно удерживает Nero, несмотря на присутствие многих других известных приложений. Если кого-то смущает то, что программа довольно громоздкая и платная, то у нее есть бесплатные Micro версии, оснащенные всем необходимым для записи без множества других функций. Последние из полных версий Nero, а также все версии Nero Micro прекрасно совместимы с Windows 10.
Приложения для работы с драйверами
Существует много программ для поиска и обновления базы драйверов через интернет, однако, честно говоря, потребность в них невелика, поскольку искать драйвера в онлайн-режиме умеет и сама операционная система (или можно сделать это через Диспетчер устройств). Совсем другое дело - программа, содержащая в готовом виде всю необходимую базу, которую стоит просто запустить, и она сама все настроит и установит. Такая программа на сегодняшний день только одна - это DriverPack Solution, разработанная молодым программистом Артуром Кузяковым.
Последняя офлайн-версия весит целых 12 гигабайт, что неудивительно, ведь она содержит в себе миллионы драйверов, много других полезных программ и утилит.
Работает без интернета, что может быть полезно в ряде случаев, например: если нет сетей для подключения, сетевой трафик сильно ограничен, или не обнаружены сетевые драйвера после форматирования компьютера и т. д.
Программы для работы с камерой
Стандартное приложение для работы с веб-камерой, встроенное в операционную систему, может понравиться любителям «родного» софта Microsoft, но имеет ограниченный функционал, а потому потребность в сторонних программах возникает довольно часто. Для видео-общения через веб-камеру можно рекомендовать хорошую бесплатную программу Webcamoid, полностью совместимую с десяткой. Для организации видеонаблюдения и трансляций через интернет подойдет другое бесплатное приложение — Xeoma. Есть много других очень хороших программ для работы с веб-камерой, например Cyberlink YouCam или WebCamMax, но большинство из них либо платные, либо условно-бесплатные с ограничениями по времени.

Программы для скачивания файлов из интернета
Существуют различные программы для скачивания с обычных сайтов и торрентов. Для стандартных загрузок очень популярен Internet Download Manager благодаря множеству полезных функций, «интеллектуальности» и высокой скорости скачивания. Он платный, хотя следует оговориться, что далеко не каждый пользователь предпочитает честно платить за софт. Бесплатные аналоги тоже имеются, но не все они совместимы с десятой версией виндовс. Лучший вариант здесь - известная программа Download Master, обладающая хорошим функционалом и скоростью.
Для скачивания из торрент-сетей недостатка в бесплатных приложениях нет: uTorrent, MediaGet, BitComet и многие другие. Отдельно стоит выделить программу BitComet из-за возможностей работы как с торрентами, так и с обычными протоколами.
Мессенджеры и программы ip-телефонии
Самый популярный в мире мессенджер Whatsapp обрел, наконец, официальную версию для Windows. Однако она не является самостоятельной и привязана к версии для телефона, а потому требует сохранять включенным мобильное устройство. В отличие от него Viber в своей Windows-версии требует только подтверждения номера, после чего может работать независимо от андроид-смартфона. Нельзя обойти вниманием и Skype. Появление многочисленных конкурентов не могло не отразиться на популярности программы, однако значимость свою она не потеряла. С телефоном или с номером может произойти всякое: может потеряться или выйти из строя, а Skype есть Skype - в любом месте в мире, в любом интернет-кафе можно войти в свой аккаунт и общаться с родными и близкими.
Стоит сказать и о том, где в свойствах системы можно найти программы по умолчанию Windows 10, чтобы изменять и настраивать их по своему усмотрению.
Данная функция в десятке несколько усложнена. В предыдущих версиях ОС это можно было проделать в настройках самих программ либо через свойства любого файла. Сейчас сделать это можно через раздел Пуск-Параметры компьютера-Система-Приложения по умолчанию.
Пока живет и совершенствуется операционная система Windows, вместе с ней развивается, обновляется и совершенствуется всевозможный программный софт на все случаи жизни. Это закономерно: программное обеспечение дает «жизнь» компьютеру и обеспечивает его продуктивность, без чего он не может выполнять свои основные функции и быть полезным для широкого круга пользователей.
Что может иметь ввиду человек, который ищет, как настроить Windows 10 после установки . Думаю, буду прав, если предположу, что он хочет добиться от только что установленной операционной системы бесперебойной работы, оптимальной производительности и удобства использования. Разумеется, все эти параметры очень индивидуальны, и то, что будет удобным для одного пользователя, другому покажется неприемлемым. Однако рискну предположить, что есть некие настройки Windows 10 , которые будут положительно восприняты и принесут пользу большинству пользователей компьютеров, переустановивших свою операционную систему. Именно для таких людей и прежде всего на своём собственном опыте я и пишу эту статью.
Итак, мы с вами не так давно стали обладателями совершенно новой и весьма, кстати, перспективной операционной системы под названием «Windows 10 ». Как говорится в официальных сообщениях корпорации Microsoft, этот выпуск «винды» станет последним. В том смысле, что софтверный гигант больше не будет выпускать новые версии Windows под какими-либо номерами (11, 12...) или названиями (как были XP, Vista или Millenium). Отныне Windows 10 - это сервис. Операционная система будет постоянно получать критически важные и небольшие накопительные обновления, а время от времени (раз в полгода) - крупные обновления функциональности, которые по сути будут заново переустанавливать систему, разумеется, с сохранением всех существующих на компьютере пользователя файлов и программ. К чему я всё это веду? Да к тому, что пережидать Windows 10 и начинать изучать уже следующую версию операционки смысла нет. Осваивать «десятку» всё равно придётся (если, конечно, вы не планируете перейти на другую систему). И чем раньше мы это сделаем, тем будет лучше и проще нам в дальнейшем. Согласитесь, лучше раз всё хорошенько изучить и довести до ума сразу после установки, а затем наслаждаться бесперебойной работой, чем бесконечно откладывать.
Лично я работаю за компьютером довольно много и периодически люблю начинать так сказать «с чистого листа». Под этими словами я имею ввиду чистую установку ОС . Так и сейчас прежде чем начать настройку, я сам заново переустановил и вам советую установить Windows 10 начисто. Как это сделать я пошагово рассказал в статье «Чистая установка Windows 10 ».
1. Устанавливаем обновления
Итак, система у нас установлена. Перед нами ещё абсолютно чистый рабочий стол и настолько же стерильное содержимое жёсткого диска. Что теперь? Первым делом лично я пытаюсь отследить, чтобы все необходимые обновления были установлены как можно скорее. Среди них обязательно будут и критически важные - например, драйвера для различного оборудования. Для этого заходим в закладку «Параметры » меню «Пуск » (изображение шестерёнки) и переходим в раздел «Обновление и безопасность ». Там проверяем наличие обновлений и дожидаемся их установки.
Советую обратить внимание на вкладку «Дополнительные параметры» в Центре обновления. Лично я сразу там ставлю две галочки: на пунктах «При обновлении Windows предоставить обновления для других продуктов Майкрософт ». Здесь же при необходимости можно будет отложить все обновления на определённое время. Это может понадобиться, например, если у Вас аврал по работе и задержка запуска компьютера из-за установки обновлений даже на несколько минут критична. На установку обновлений безопасности этот параметр никак не влияет.
Также в центре обновления можно изменить период активности устройства - указать интервал времени суток (до 18 часов), когда компьютер используется наиболее активно. В это время он не будет перезагружаться для установки обновлений. У меня установлен интервал с 8 утра до 2 ночи. Обновления на ноутбуке я всегда устанавливаю вручную, а стационар работает с ними ночью - он у меня включён практически круглосуточно.
2. Не трогаем драйвера...
Пока обновления устанавливаются, выскажу своё скромное мнение по поводу установки и настройки драйверов в Windows 10 . Я считаю (и на это у меня есть собственные веские основания), что «десятка» сама очень неплохо подбирает необходимые именно для моего компьютера дрова. Ради эксперимента я пробовал использовать популярные сторонние программы для автоматической установки драйверов. Они неизменно находили мне кучу новых версий драйверов и даже устанавливали их. Но это не раз плохо заканчивалось: то оборудование начинало медленнее работать, то вообще теряло 90% своей функциональности (видеокарта). Возможная причина, на мой взгляд, банальна: новейший драйвер может быть идеально совместим с 7-кой или 8-кой, но для «десятки» просто ещё не заточен. В общем, в итоге неизменно приходилось откатываться к предыдущей версии драйвера.
Последняя попытка обновить драйвера сторонней программой (чисто из любопытства, кстати - посмотреть, чем всё это закончится и описать результат на сайте) закончилась смертью видеочипа ноутбука:-( Доказать прямую взаимосвязь я не могу, но убеждён, что всё так и есть. Думаю, выводы вы сделаете сами. Лично я больше драйвера на Windows 10 руками и с помощью сторонних программ не ставлю. Доверяю тому, что выбирает сама система автоматом. Тут работает самый главный принцип оптимизации: не переоптимизировать. Зачем изобретать велосипед (читай: искать способ установить новейшие драйвера), если «десятка» справляется с этой задачей если не на 5 баллов, то точно на 4. Настройка драйверов в Windows 10 реализована отлично, поэтому шанс, что вам туда придётся соваться, минимален.
3. Ставим антивирус
В то время, как обновления продолжают устанавливаться, я ставлю перед собой первейшую и важнейшую задачу - установить антивирус. Да, я знаю многие считают, что такая программа на «десятке» не нужна - дескать там есть встроенный «Защитник Windows». Я не из их числа, и подробно своё мнение по этому вопросу я высказал в статье «Надо ли ставить антивирус на Windows 10 ».
Какую антивирусную программу выбрать, личное дело каждого. Даже самая слабая - лучше, чем ничего. Лично я выбираю полностью бесплатную 360 Total Security. В его пользу говорят хотя бы полмиллиарда китайских пользователей. Представляете, как можно отработать технологии защиты на 500 миллионах компьютеров? Монетизируется разработка исключительно на рекламе в самой программе. Западным компаниям такое не снилось. Уважительно отношусь я и к продуктам лаборатории Касперского, но денег на них жалею. Появившийся недавно бесплатный антивирус Kaspersky пока не пробовал, хотя стоило бы (каюсь).
Программы Avast, Avira и прочие платные антивирусы, имеющие ограниченные бесплатные версии, когда-то использовал и даже нахваливал. Потом со временем сделал вывод, что слишком много всего подозрительного они упускали и окончательно от них отказался. В общем пока держусь китайцев (это сейчас вообще в тренде:-). Если выберу что-то другое, то обязательно добавлю сюда информацию об этом.
4. Убираем пароль для входа в Windows
Очень важный для меня момент в настройке Windows 10 на домашнем компьютере. Очень раздражает, когда, например, с утра нажимаешь кнопку «Пуск» на системнике, идёшь в душ и за кофе, возвращаешься - а вместо уже запущенного рабочего стола на мониторе застрял экран входа в систему. Посему предпочитаю убирать этот идиотский пароль, чтобы вход происходил автоматом. Как это сделать подробно рассмотрено в статье «Отключение или включение ввода пароля при входе в систему в Windows 10 ».
5. Устанавливаем минимально необходимый пакет программ
Это очень странно, но даже в современнейшей Windows 10 нет некоторых программ, которые просто жизненно необходимы при использовании компьютера. Например, архиватора. Казалось бы, сколько их даже бесплатных. Договорилась бы давно корпорация Microsoft с их производителями и внедрила бы в свою «операционку». Но... будем думать, что не хотят таким образом ограничивать конкуренцию на рынке. В общем из необходимых всем программ сразу после установки Windows 10 советую ставить архиватор . Лично я люблю программы с открытым исходным кодом и использую полностью бесплатный продукт под названием «7-zip ».
Далее в очереди на установку у меня браузеры. Я использую Google Chrome и Opera, хотя и встроенный Edge очень даже ничего. Почитать о бесплатных браузерах для Windows 10 можно . Потом ставлю бесплатный пакет офисных приложений , а также бесплатные графические редакторы для Windows 10 .
6. Настраиваем сочетание клавиш для переключения раскладки
Не знаю, как вы, а я привык, чтобы язык у меня переключался комбинацией «Ctrl + Shift ». Используемая по умолчанию «Alt + Shift», уверен, была придумана не без участия нечистой силы - дабы сломать побольше пальцев пользователей:-) Как настроить сочетание клавиш для смены языка в Windows 10 описано . А ещё есть отличная программка от Яндекса, при необходимости меняющая раскладку автоматически. Она называется Punto Switcher . Очень рекомендую. Даже несмотря на то, что Яндекс мне за это не платит;-)
7. Чистка и оптимизация
После того, как все обновления и программы установлены, я провожу первичную очистку компьютера и его оптимизацию. Если вы сразу подумали о специальных программах, используемых для этого, то хочу категорически возразить и сказать, что и в самой Windows 10 есть прекрасные встроенные средства, позволяющие проделать всё это гораздо лучше и надёжнее (хотя бы потому что все эти способы и инструменты придумала сама компания, разработавшая Windows). Подробности можно почитать в статье «Как ускорить загрузку и работу Windows 10 ». Первичная очистка компьютера необходима прежде всего, чтобы удалить файлы установленных обновлений и упорядочить информацию на жёстком диске.
Вместо итога
Вот, в принципе, и всё. Настройка только что установленной Windows 10 на этом у меня завершается. Можно было бы ещё бесконечно долго рассказывать о куче всяких бесполезных штучек, фенечек и прочей дребедени - есть немало людей, которым настраивать систему нравится больше, чем работать на ней - однако я с годами понял, что минимализм и умение остановиться в настройке «винды» - лучший способ обеспечить себе бесперебойную, надёжную, эффективную и приятную работу в среде операционной системы Windows - тем более, такой усовершенствованной, как «десятка».
Если по каким-то причинам Вас не устраивает производительность Windows 10 даже после её установки начисто, то советую почитать материал «